Gibson Assembly
Try It Yourself (7 steps)
Click here to pull in the data for this tutorial. The sequences pUC19, CMV, and GFP will be added to a Training project and opened for you.
We will do a Gibson assembly using the Assembly Wizard by cloning the CMV promoter followed by GFP into pUC19, with a Kozak sequence between the two inserts.
-
Press Assembly Wizard at the bottom right of your screen and select Create New Assembly. Select Gibson and press Start to create the assembly.
Note: To access the Assembly Wizard, first open an inventory file.
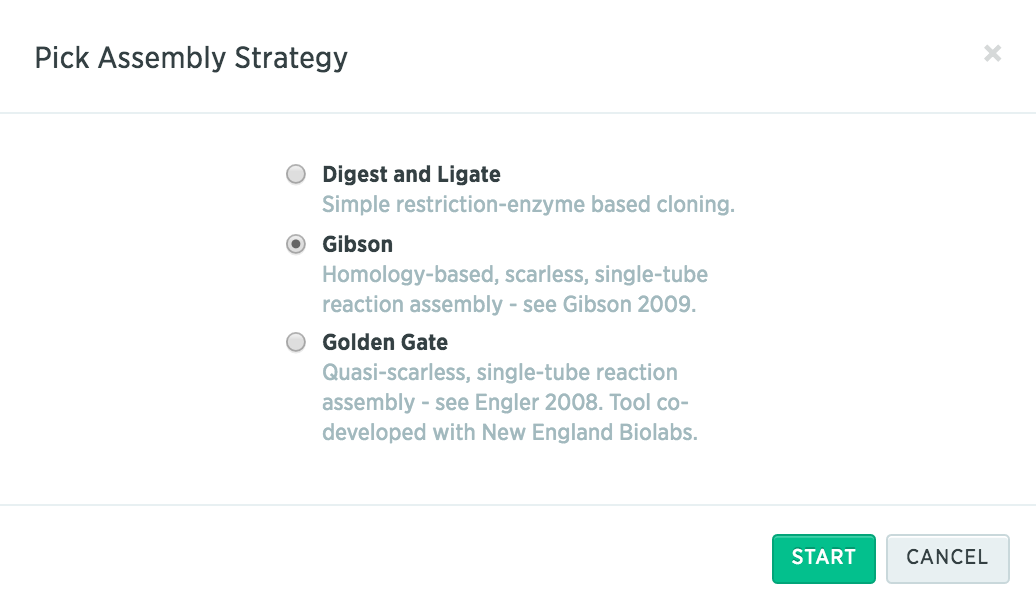
-
Open pUC19 and click the Backbone slot. To linearize pUC19 with BamHI, click the BamHI cut site at position 418, hold Shift, and click it again. Press Set Fragment to set the backbone.
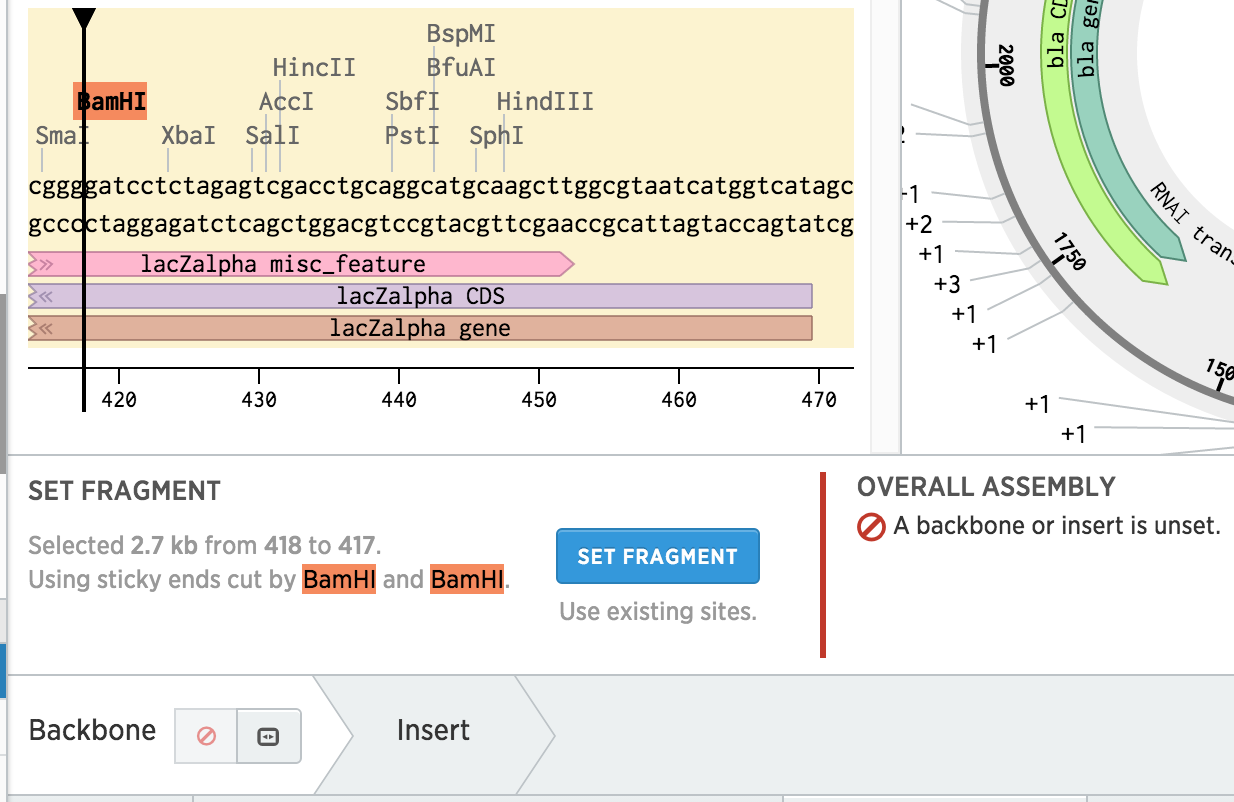
-
Open CMV and click the Insert slot. Select all of CMV’s bases. Press Set Fragment to set the first insert.
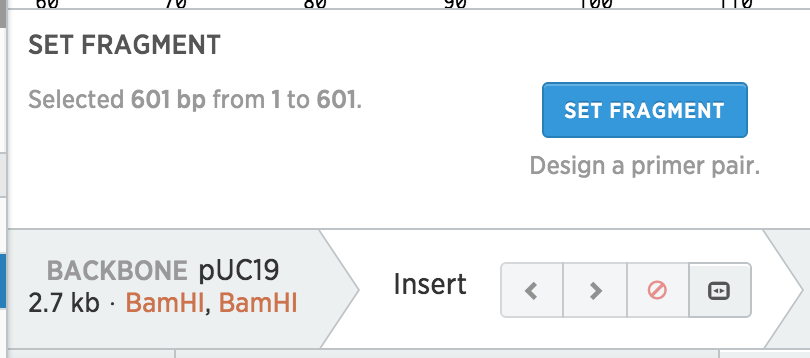
Press the plus button at the right of the assembly wizard to add another insert. Open GFP and click the new Insert slot. Select all of GFP’s bases. Press Set Fragment to set the second insert.

-
Click the Insert (CMV) slot and press Add Spacer After, the last button. Name the spacer “kozak” and set its bases to
gccacc. Press Save to set the spacer sequence.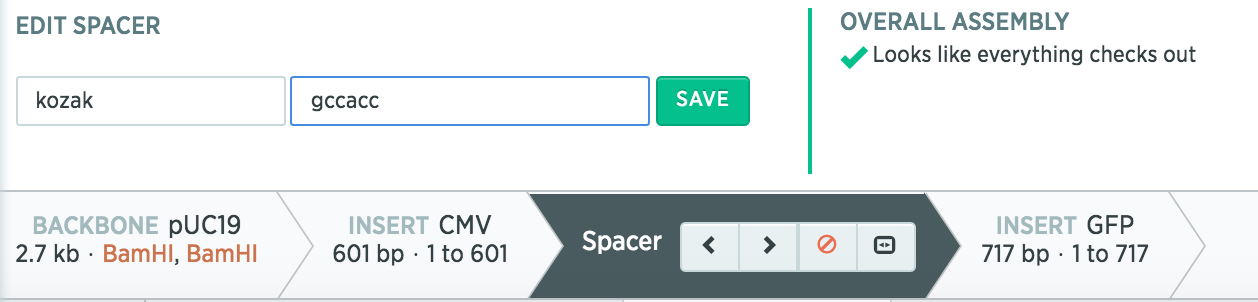
-
Rename the assembly to “pUC19-CMV-GFP (gibson)” and press Assemble at the right of the assembly wizard.

Select Training for both the Sequence Folder and Primer Folder. Press Create to complete the assembly.
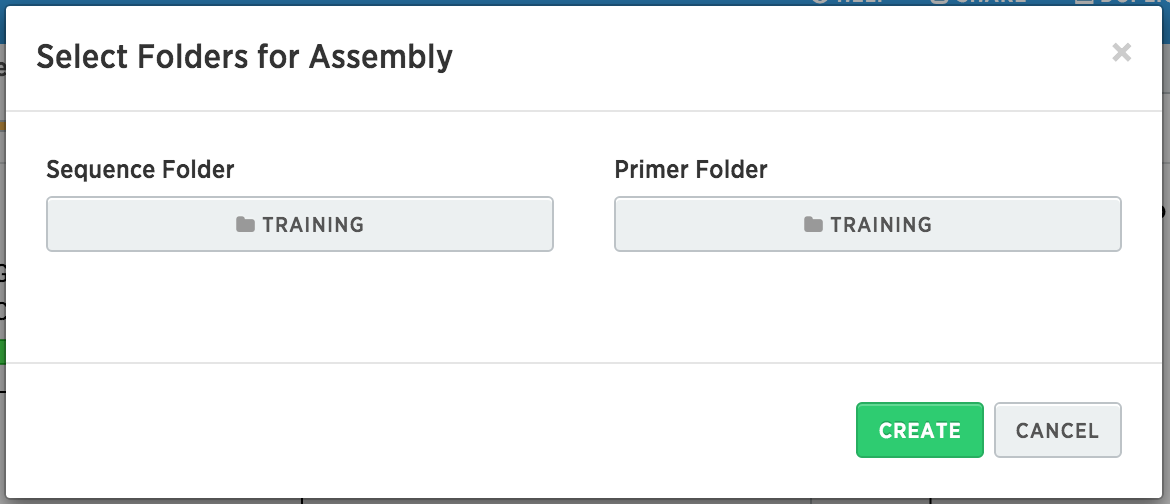
Notice that the backbone and insert fragments on the assembled sequence are colored. Open the History panel’s Lineage tab to see its lineage.
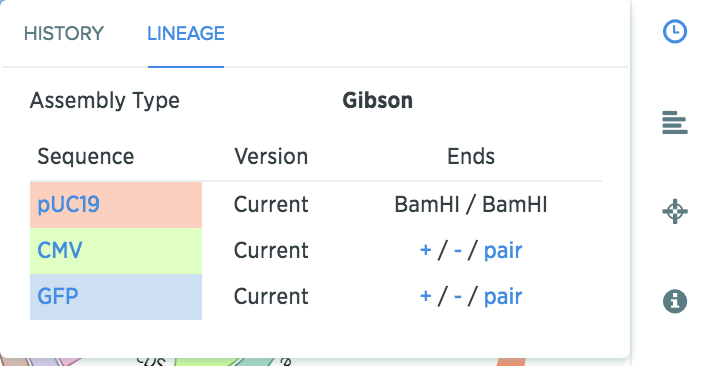
Open the Assembly tab to see an overview of the assembly, print it, and export the primers.

-
Replace the 2686th base
twithc. This introduces a point mutation in the 4th base of CMV. Notice that the CMV FWD primer automatically updates and the mutation appears in the Assembly tab’s Mismatches Introduced table.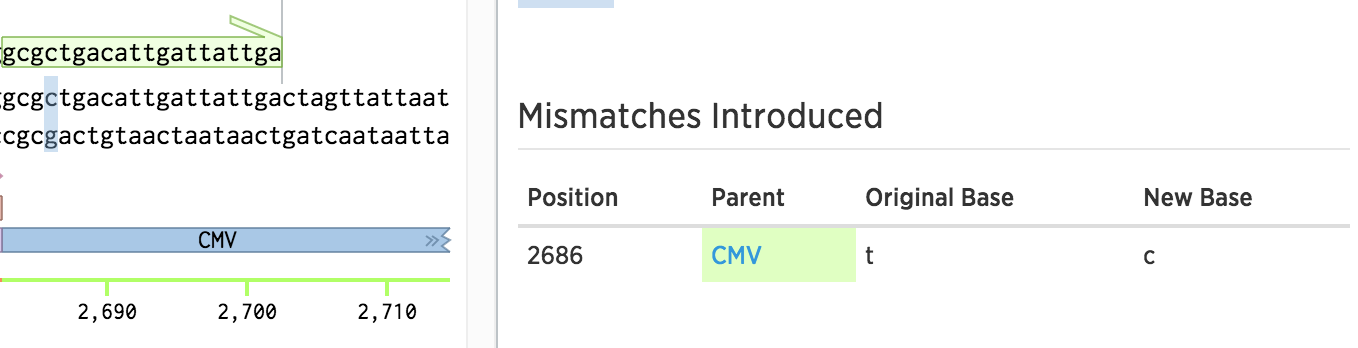
-
To enable aligning to the assembled sequence or making arbitrary edits on it, open the Assembly tab and press Finalize at the top right.