Global Searching and Tagging
Overview - Global Searching and Tagging
Benchling’s global searching and tagging tools help scientists locate and organize their work. Explore these features below and learn how scientists streamline organization and power efficiency.
Global Search
Benchling’s Global Search allows users to locate any file on Benchling. The search tool will even search files embedded in notebook entries.
Start the Global Search by clicking Projects and typing in the search bar.

Search for specific file types in specific locations by using the drop down menus above the search bar. You can click Sort By to sort searches by relevance, date, and name.
Filtering Searches
Click the filter icon to narrow your search. Use the drop down menu to toggle different filters.
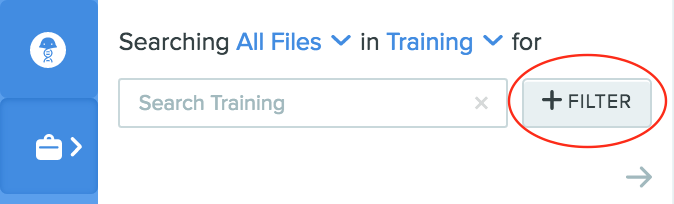
Tags
You can search for files using an assigned tag. Read below for more information on tagging files. After selecting Tag, enter the name of the tag to return all files with the associated tag. Narrow your search by entering a Value of the tag to show only files with that value of the tag.

DNA Strings & AA Strings
Search for inventory files by changing the filter to DNA String and typing a DNA sequence. Benchling will find DNA files containing the DNA sequence. Alternatively, type an amino acid sequence to return DNA sequences with translations containing the same sequence of amino acids.
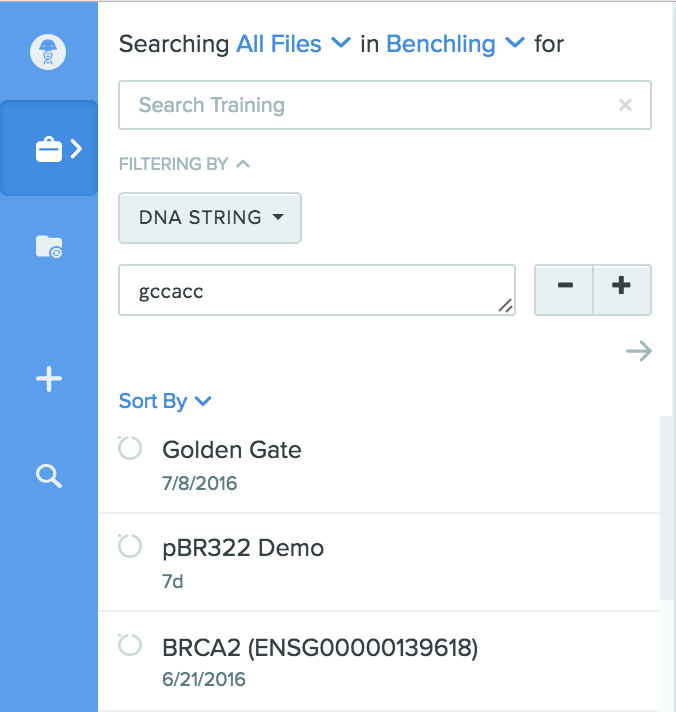
Creators
Benchling automatically records the creator of each file. Search for files by creator by clicking Creator in the filter modal. You’ll be able to choose between yourself, collaborators, and any other users who created files you can access.

Tagging Files
Tagging files organizes your files with different fields and values. Add a tag to any file on Benchling. You can tag files in two ways:
1.) By tagging files in batch.
2.) By tagging individual files.
Tagging Files in Batch
Tag multiple files at once by opening the expanded view and selecting multiple files. Click the Tag button on the menu above the expanded view.
Assign a tag and value to all of the selected files.
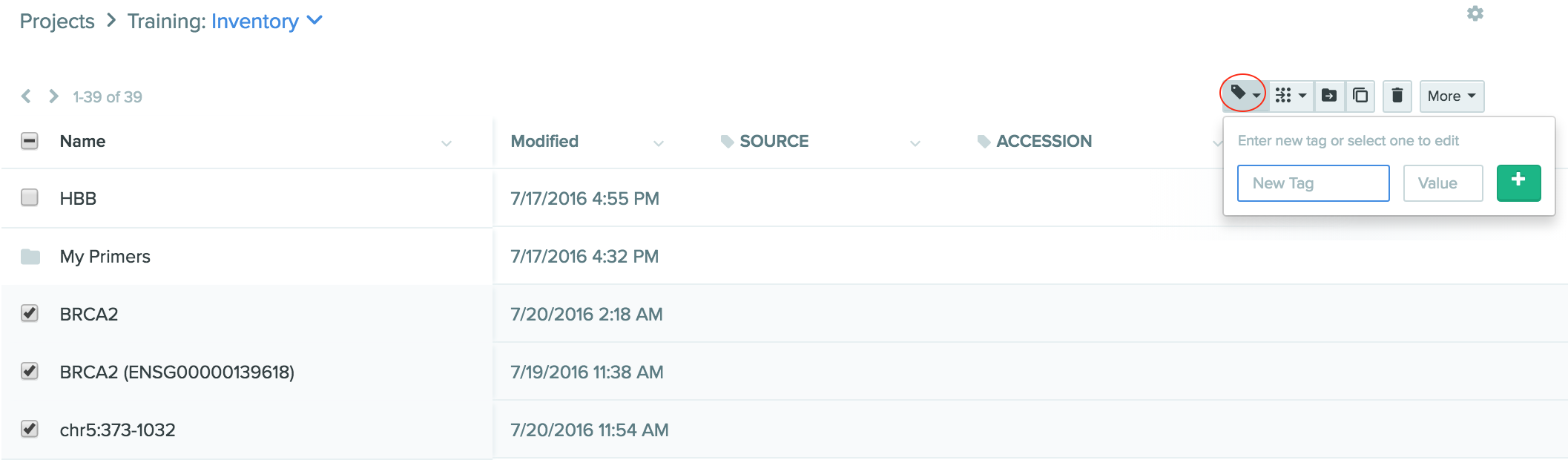
Tagging Files One Off
Open a file and click the Information icon on the right. Click the Tags header and assign the file a tag name and corresponding value. Click Create to assign the tag.
