Navigation on Benchling
Overview
Welcome to the new and improved Benchling! With simplified navigation, easily accessible workspace items, and clearer project organization, Benchling is now more powerful and easier to use. In this tutorial, we’ll walk through some of the major changes we’ve made, tab by tab.
Home
Important destinations can be quickly accessed using the Navigation Bar located on the left side. Clicking the Benchling logo icon will open the Home Side Panel, where you can find your most recently accessed files in list form.
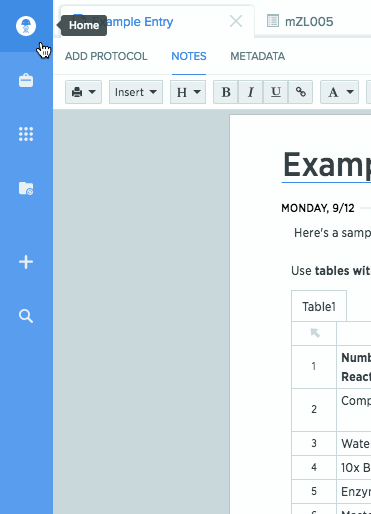
You can expand this section to access different views of your projects, including daily, 2-week and monthly calendar views.
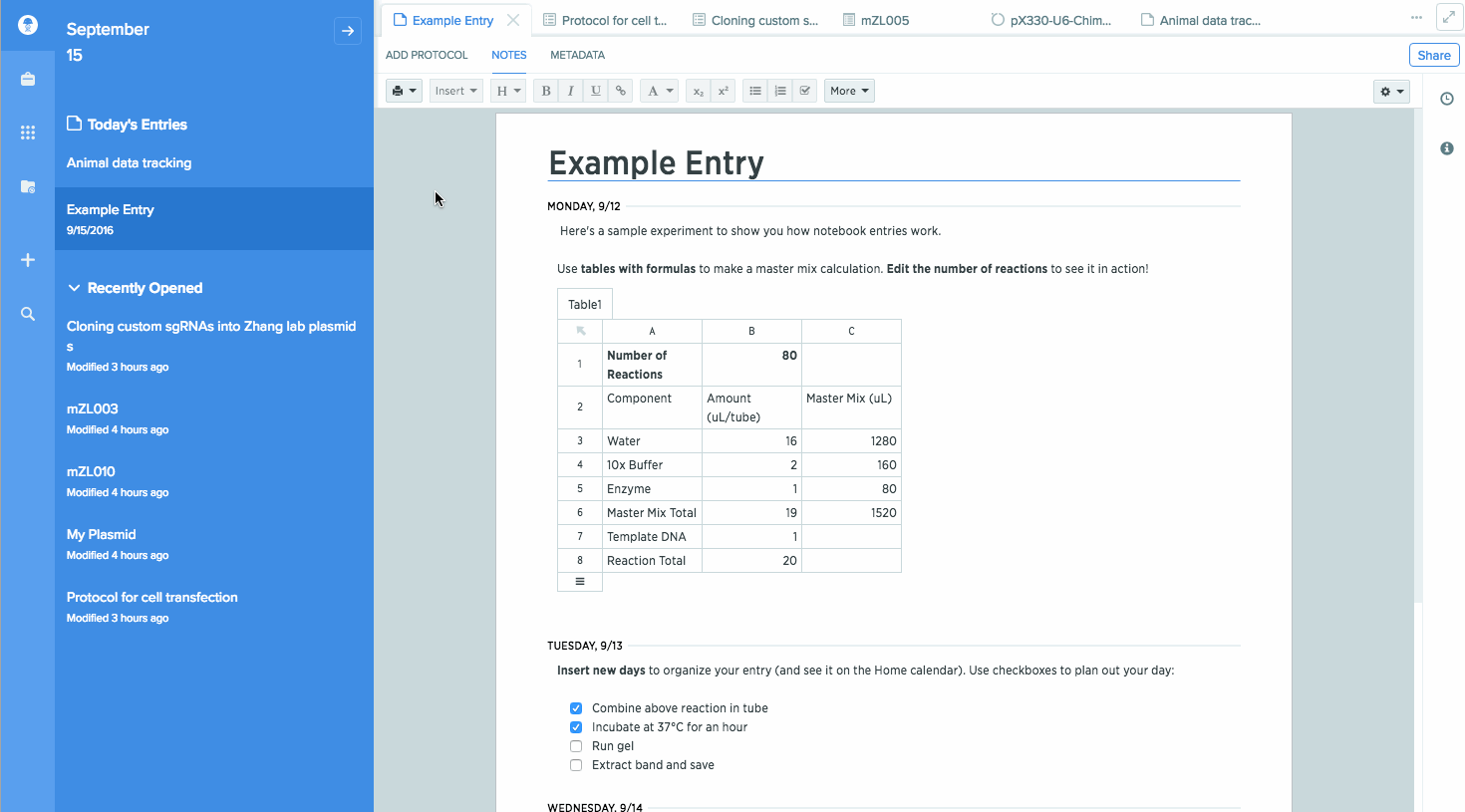
Projects
The briefcase icon takes you to the Projects Side Panel, where you can create new folders, entries, and protocols, or access your notebook and inventory files.
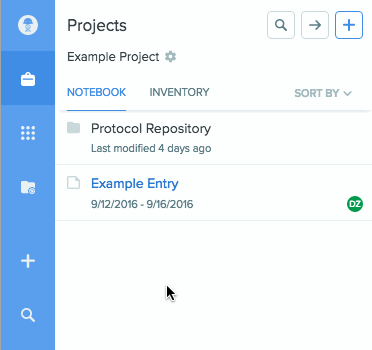
You can expand the view by clicking on the arrow on the top right of the Projects Sidepanel. The resulting Expanded Projects Sidepanel allows you to work with files in bulk and view file tags. You can also sort through tags by clicking the filter icon.
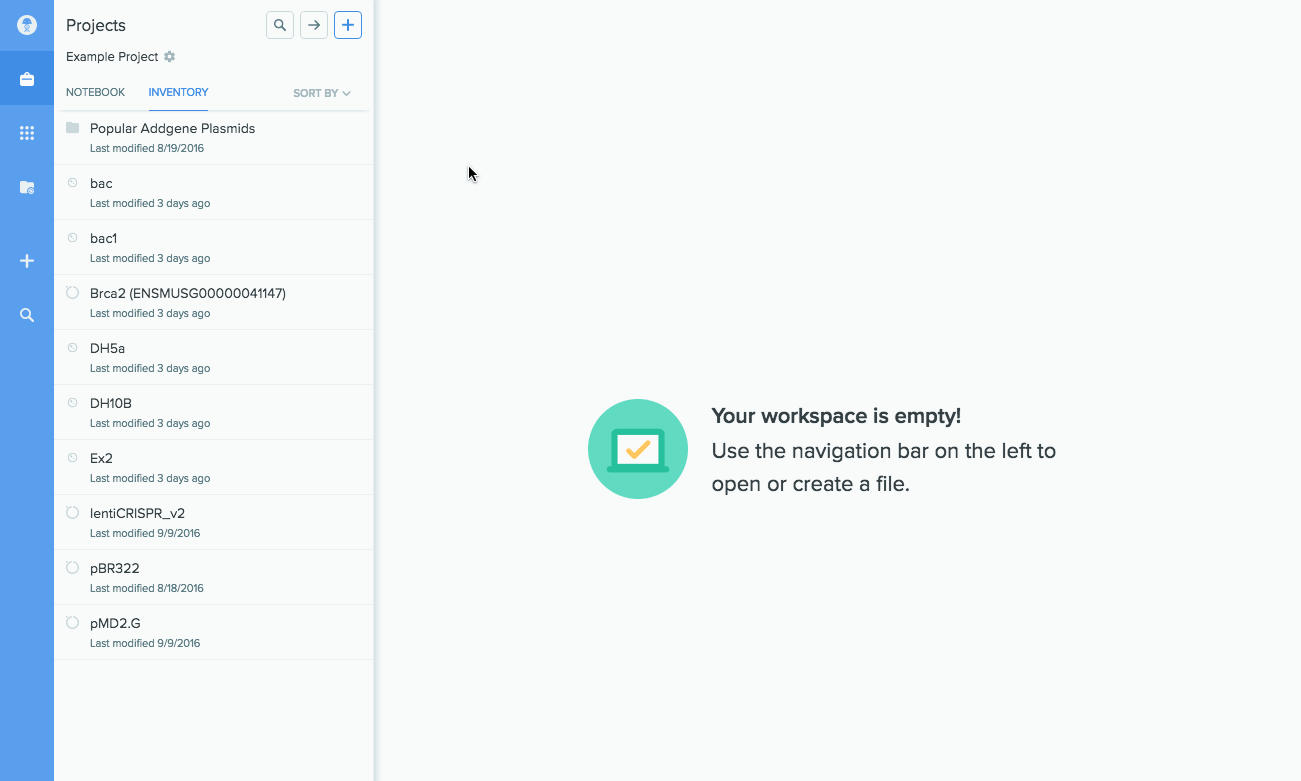
Learn more about how you can use projects and folders to organize your data here.
Workspace
The content of your projects will be displayed in the workspace next to the navigation bar. Note that if multiple documents are open, they will be kept in tabs at the top of the workspace. Additional Workspace items will be located in the overflow menu. The overflow icon will appear on the right of your Workspace when you have many files open.

Tip: You can right-click a tab for the option to close all other tabs, leaving only the selected one open. You can also close all tabs from the overflow menu.
Registries
You can access the Benchling Bioregistry by selecting the grid icon. From here, you can view your registered items and adjust registry settings. The registry view can also be expanded for browsing through registered items.
The Benchling Bioregistry allows you to track strains, proteins, oligos, and other entities. More information on creating your bioregistry can be found at Setting up your Bioregistry.
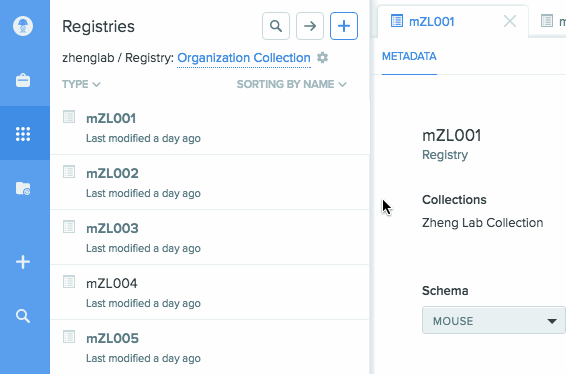
External Data
The folder icon takes you to the External Data section. You can connect your Dropbox or Google Drive accounts to Benchling by selecting the ‘+’ icon. Files from these external accounts can be dragged into your Benchling notebook entries.
Global Create
You can create new files from the “+” icon, including projects, notebook entries, protocols, sequences (DNA and protein), oligos, CRISPR guide RNAs, and more.
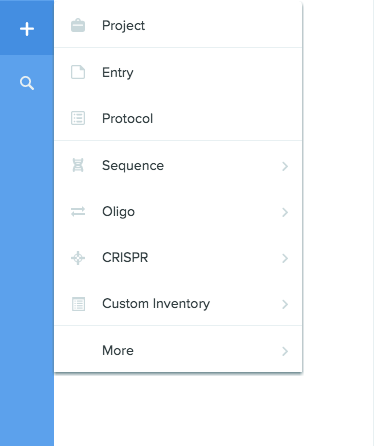
Global Search
Select the magnifying glass icon to search through all data on Benchling. You can limit your search just notebook or inventory contents, and can set more granular filters by selecting the ‘+ Filter’ button.
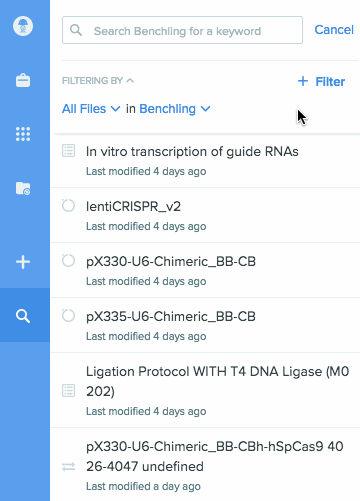
You can learn more about search and filtering capabilities at Global Searching and Tagging.
FAQs
-
Where can I find my calendar?
Navigate to the home tab by pressing the Benchling logo. Expand the view by pressing the arrow icon pointing to the right. From here, you can toggle between Day / 2 Weeks / Month views.
-
I work with a lot of files and the workspace cuts off the names of my files. This makes it harder to find recent files.
The files you have recently opened are also accessible in the Recent Files section of your Home Sidepanel, where you can see them in list form with their full names.
-
Where can I see my currently open files?
All currently opened files are displayed in tabs at the top of your workspace. See the “Projects” section for a visualization.
-
Where is the Assembly Wizard?
We contextually show the Assembly Wizard at the bottom right of your screen when you have a sequence open.
-
I have lots of tags on my files. How do I find these tags?
You can view all tags for files in a project by expanding the Project section and clicking the filter icon. Select the tags that you want to filter out.